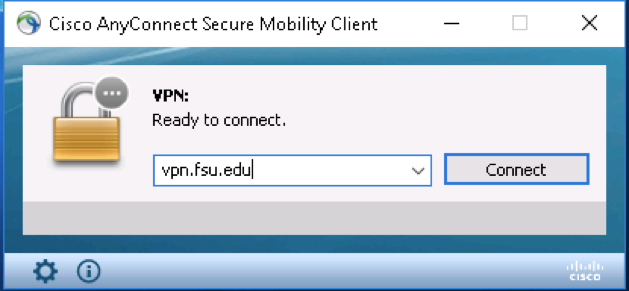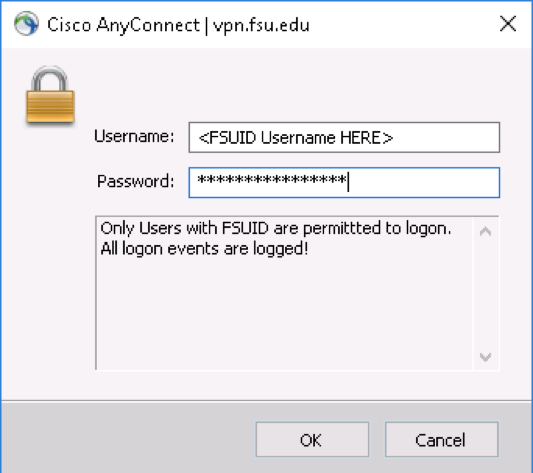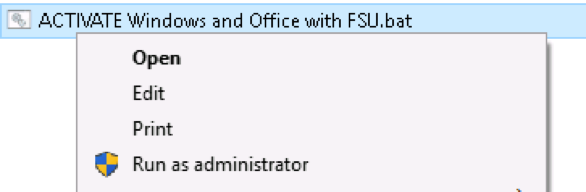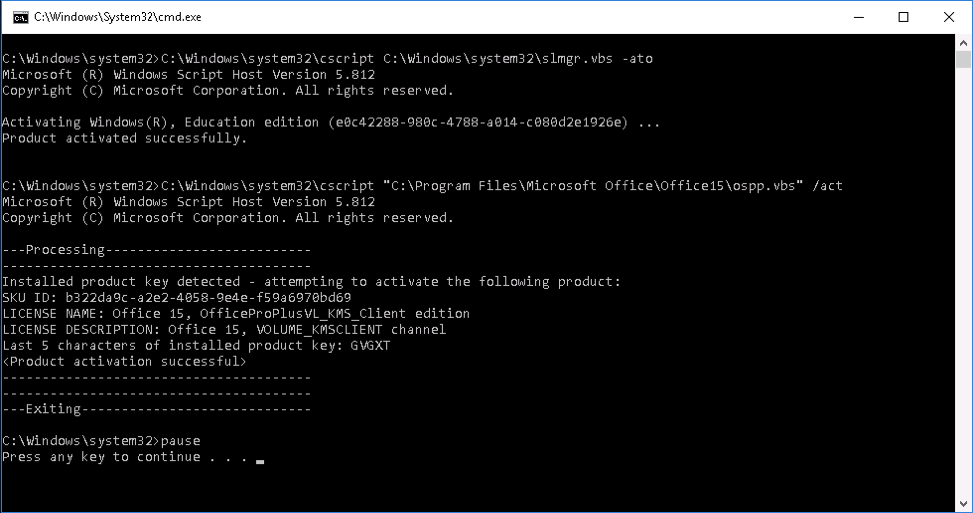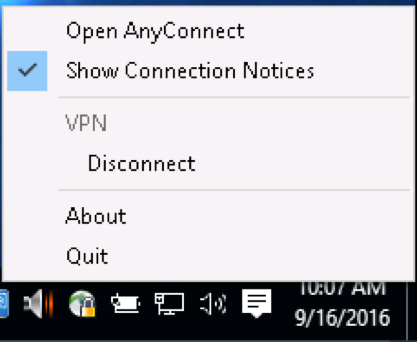With the licensing contract that the University is using for MS Windows and MS Office, it is necessary to connect a Windows Operating System off-campus computer to the University’s network and renew your license once every 180 days. You may perform the following renewal process any time within the 180 days of activation, which renews a license for both Windows and Office at one time.
Renewal Procedure:
- Please make sure you have an active Internet connection, i.e. you are able to access websites.
- Open the program “Cisco AnyConnect Secure Mobility Client”
- When the Cisco client appears, please make sure that the server you are connecting to is ‘vpn.fsu.edu’ as seen here:
- Click the Connect button.
- At this point, you will be prompted to Authenticate to the University, please log in using your FSUID Username and FSUID Password (the same information you use to log into https://my.fsu.edu/)
- At this point, the Cisco AnyConnect icon in your system tray (next to the time) will change from
 to
to  .
. - You are now securely connected to FSU’s campus from off-campus.
- Now we need to Activate Office and Windows.
- Please open the “Activation Script” folder on the desktop of your computer (we have also copied this document in that folder location as well).
- Right-click the file “ACTIVATE Windows and Office with FSU.bat” and click “Run as administrator”:
- A User Account Control windows may appear (depending on your computer’s settings), please click Yes to allow changes to be made.
- Now a Command Prompt window will appear and run through the activation script automatically.
- At the end of the Script, press ‘any key’ to continue.
- MS Windows and MS Office licenses have now been renewed.
Additional Steps
At this point, with Windows and Office activated, you are still connected to the FSU VPN (Virtual Private Network). Here is how to disconnect, if you’d like.
- Right-click the Cisco AnyConnect icon
 in the system tray and click Disconnect.
in the system tray and click Disconnect.