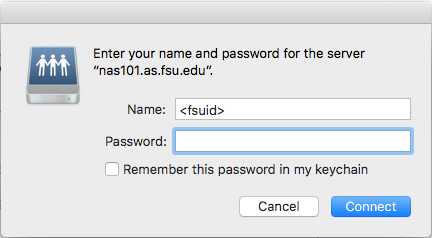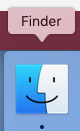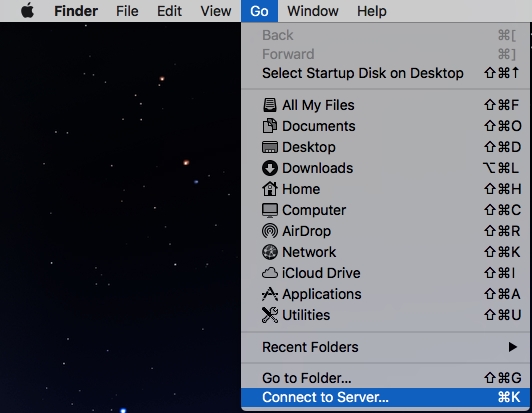How to - Connect to Network Folders (Apple macOS)
IMPORTANT - Prerequisites:
In order for any of the following instructions to work, you must be on-campus or connected to campus securely via FSU AnyConnect VPN service. For information on installing and connecting to FSU's AnyConnect VPN, see instructional video and links to clients on our webpage: FSU VPN Client Installation Instructions
(NEW) OS X Automator Scripts:
NOTE: please let us know of any issues using this method. Simply email us as indicated in the 'General Questions' section of our 'Request Support' webpage: Request Support
Download the Compressed (ZIP) container for the Automator Script for you Unit:
- Anthropology: Anthropology-standard-shares.zip
- Dean's Advising Office: Deans_Advising-standard-shares.zip
- Dean's Office: Deans_Office-standard-shares.zip
- FSU-Teach: FSU-Teach-standard-shares.zip
- History: History-standard-shares.zip
- Women's Studies: Womens_Studies-standard-shares.zip
- Institute on World War 2: WW2-standard-shares.zip
When you click the link above and authenticate using your FSUID username and password, you will be brought to this style of screen:
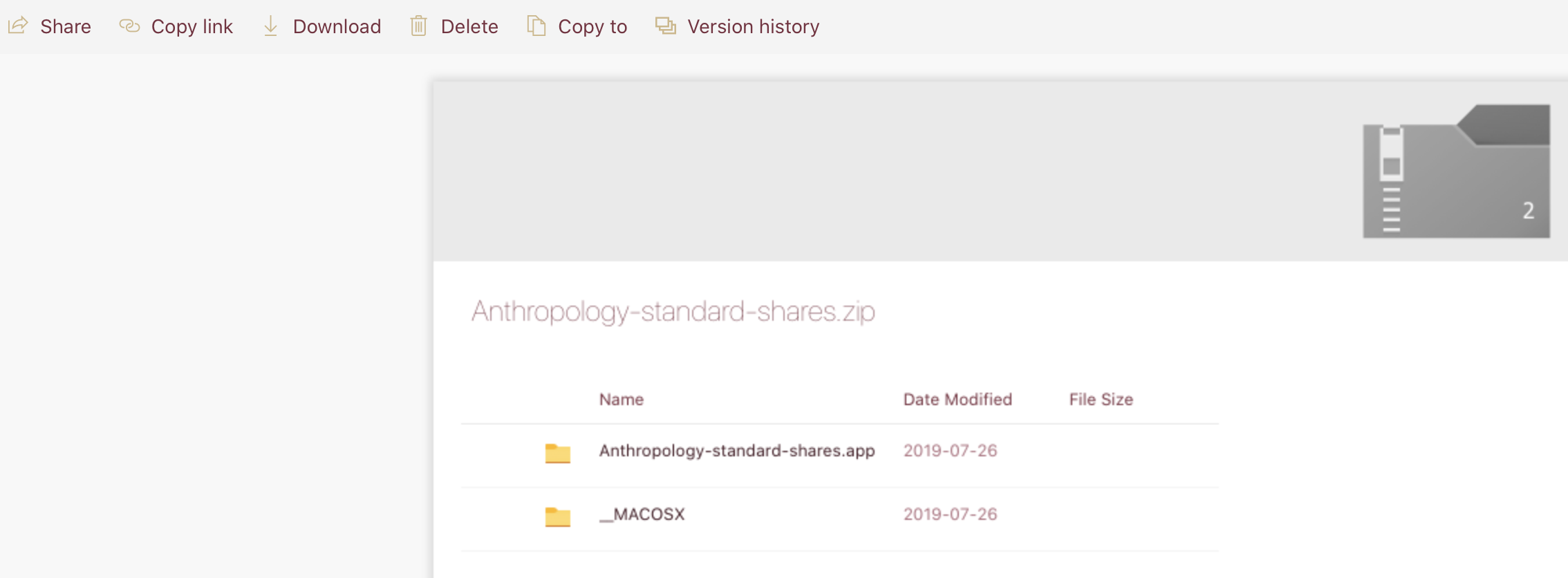
Click the 'Download' button on the top file-bar:
Once downloaded, extract the Automator (if your OS hasn't already) and move it to a location where you can easily run the script on an as-needed basis.
Image of Uncompressed Automator Script:
![]()
Run the automator script
- If you receive an authentication window, enter your FSUID username (no @fsu.edu) and password.
- Click Connect
How-to Instructional Video:
This video starts off by having the you log into FSU's VPN service (AnyConnect) and then Connecting to a Network File Share. For list of most common PATHs, see information below in the Manually Mapping Network File Share: General Information section.
Manually Mapping Network File Share:
General Information:
There are two network primary share locations:
- nas101.as.fsu.edu
- Department Shares:
- Anthropology
- Dean's Office Advising
- Dean's Office
- FSU-Teach
- History
- Physics
- Women's Studies
- WW2 Institute
- Department Shares:
- nas011.as.fsu.edu
- Departmental Network Share
- Classics
- English
- Humanities
- Modern Languages and Linguistics
- Philosophy
- Religion
- Departmental Network Share
Here is a list of common folder PATHs used around our office:
- smb://nas101.as.fsu.edu/departments/deans_advising/
- smb://nas101.as.fsu.edu/departments/deans_office/
- smb://nas101.as.fsu.edu/departments/history/
- Unit Folders PATHs on NAS101:
- smb://nas101.as.fsu.edu/departments/anthropology
- smb://nas101.as.fsu.edu/departments/deans_advising/
- smb://nas101.as.fsu.edu/departments/deans_office/
- smb://nas101.as.fsu.edu/departments/fsu_teach/
- smb://nas101.as.fsu.edu/departments/history/
- smb://nas101.as.fsu.edu/departments/womens_studies/
- smb://nas101.as.fsu.edu/departments/ww2/
- Unit Folders PATHs on NAS011:
- smb://nas011.as.fsu.edu/departments/classics/
- smb://nas011.as.fsu.edu/departments/english/
- smb://nas011.as.fsu.edu/departments/humanities/
- smb://nas011.as.fsu.edu/departments/modlang/
- smb://nas011.as.fsu.edu/departments/philosophy/
- smb://nas011.as.fsu.edu/departments/religion/
- User Folders PATH (if you have one):
- smb://nas101.as.fsu.edu/userdata/<fsuid>/
The primary protocol in use to connect is smb (samba - a file share protocol compatible with Windows, Apple OS X, Linux, and Unix).
To open one of the above locations, perform the following:
- Open Finder (simply click your desktop image or open your Macintosh HD icon)
- Click 'Go' and then click 'Connect to Server...'
- Enter one of the following in the Server Address field:
- smb://nas101.as.fsu.edu/departments/deans_advising/
- smb://nas101.as.fsu.edu/departments/deans_office/
- smb://nas101.as.fsu.edu/departments/history/
- smb://nas101.as.fsu.edu/departments/ww2/
- smb://nas011.as.fsu.edu/departments/<department name>/
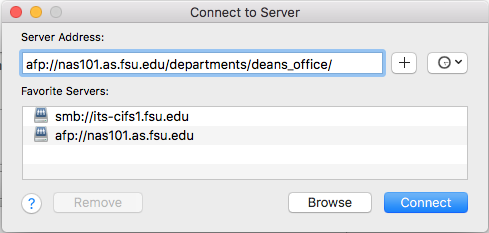
- NOTE: you may already have this saved in your favorites list (see example screenshot below). If so, simply click the server connection in the favorite servers list.
- Click Connect.
- If you receive an authentication window, enter your FSUID username (no @fsu.edu) and password.
- Click Connect