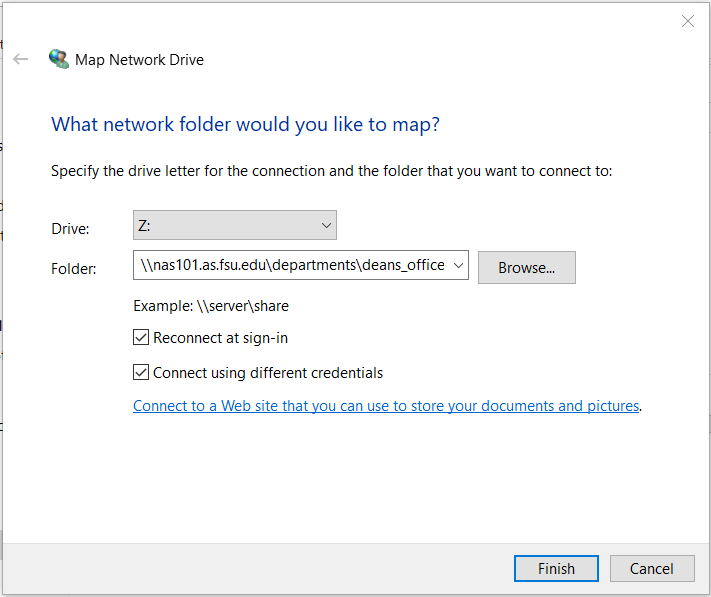How to - Connect to Network Folders (Windows 10 and 11)
IMPORTANT - Prerequisites:
In order for any of the following instructions to work, you must be on-campus or connected to campus securely via FSU AnyConnect VPN service. For information on installing and connecting to FSU's AnyConnect VPN, see instructional video and links to clients on our webpage: FSU VPN Client Installation Instructions
How-to Instructional Video:
This video starts off by having the you log into FSU's VPN service (AnyConnect) and then Mapping a Network File Share. For list of most common PATHs, see information below in the Manually Mapping Network File Share: General Information section.
Manually Mapping Network File Share:
General Information:
There are two network primary share locations:
- nas101.as.fsu.edu
- Department Shares:
- Anthropology
- Dean's Office Advising
- Dean's Office
- FSU-Teach
- History
- Physics
- Women's Studies
- WW2 Institute
- Department Shares:
- nas011.as.fsu.edu
- Departmental Network Share
- Classics
- English
- Humanities
- Military Science (Army ROTC)
- Modern Languages and Linguistics
- Philosophy
- Religion
- Departmental Network Share
Here is a list of common direct folder PATHs used around our office:
- Unit Folders PATHs on NAS101:
- \\nas101.as.fsu.edu\departments\anthropology
- \\nas101.as.fsu.edu\departments\deans_advising\
- \\nas101.as.fsu.edu\departments\deans_office\
- \\nas101.as.fsu.edu\departments\fsu_teach\
- \\nas101.as.fsu.edu\departments\history\
- \\nas101.as.fsu.edu\departments\womens_studies\
- \\nas101.as.fsu.edu\departments\ww2\
- Unit Folders PATHs on NAS011:
- \\nas011.as.fsu.edu\departments\classics\
- \\nas011.as.fsu.edu\departments\english\
- \\nas011.as.fsu.edu\departments\humanities\
- \\nas011.as.fsu.edu\departments\military_science\
- \\nas011.as.fsu.edu\departments\modlang\
- \\nas011.as.fsu.edu\departments\philosophy\
- \\nas011.as.fsu.edu\departments\religion\
- User Folders PATH (if you have one):
- \\nas101.as.fsu.edu\userdata\<fsuid>\
- Unit Folder Path for Aerospace Studies (AEROSPACE)
- \\smb-isl10.fsu.edu\AFROTC\
Windows 10 - Instructions
Map a network drive to get to it from File Explorer in Windows without having to look for it or type its network address each time.
-
Open File Explorer from the taskbar or the Start menu, or press the Windows logo key + E.
-
Select This PC from the left pane. Then, on the Computer tab, select Map network drive.
-
-
In the Drive list, select a drive letter. (Any available letter will do.)
-
In the Folder box, type the PATH (listed above, on this webpage) of the folder or computer. Place a check in the checkbox: "Connect using different credentials"
-
-
Select Finish.
-
Note: If you can't connect to a network drive or folder, you may not currently be on-campus, connected to FSU's VPN, or you might not have the correct permissions. Try contacting your network administrator (Request Support).
-
-
A new 'Windows Security' window will appear, please enter your FSUID authentication information in these fields:
-
Username: <fsuid>@fsu.edu
-
Password: <your-fsuid-password>
-
Place a check in the checkbox: "Remember my credentials"
-
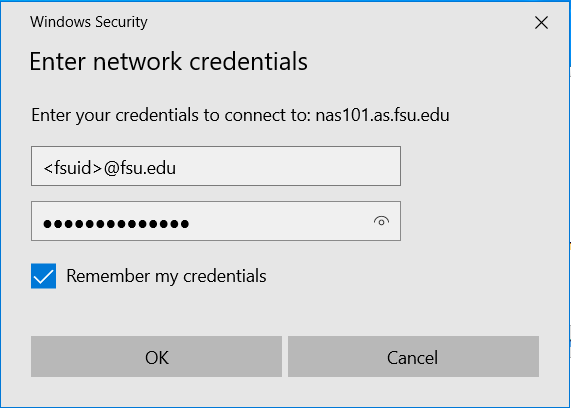
-
-
Click OK. You have now mapped a network drive to the file share server.
Windows 7 - Instructions
Map a network drive to get to it from Computer or Windows Explorer without having to look for it or type its network address each time.
-
Open Computer by clicking the Start button and then clicking Computer.
-
Click Map Network Drive.
-
In the Drive list, click any available drive letter.
-
In the Folder box, type the PATH (listed above, on this webpage) of the folder or computer. Place a check in the checkbox: "Connect using different credentials"
-
Click Finish.
-
Note: If you can't connect to a network drive or folder, you may not currently be on-campus, connected to FSU's VPN, or you might not have the correct permissions. Try contacting your network administrator (Request Support).
-
-
A new 'Windows Security' window will appear, please enter your FSUID authentication information in these fields:
-
Username: <fsuid>@fsu.edu
-
Password: <your-fsuid-password>
-
Place a check in the checkbox: "Remember my credentials"
-
-
Click OK. You have now mapped a network drive to the file share server.